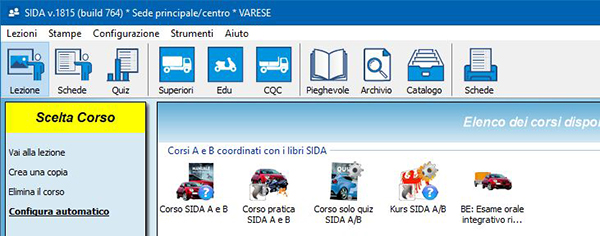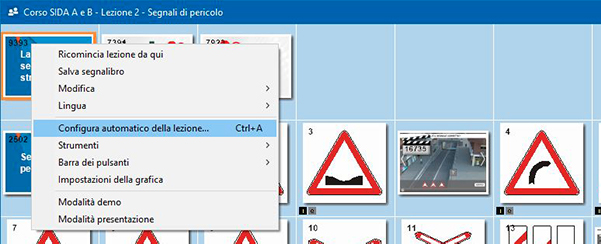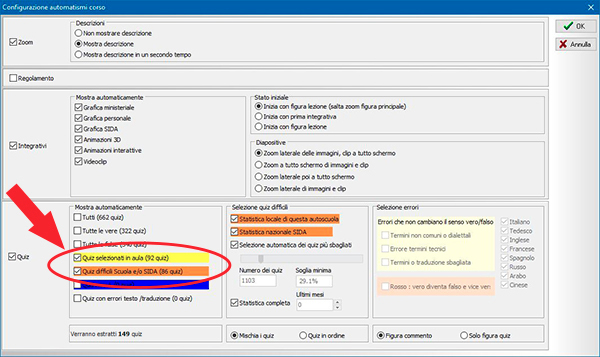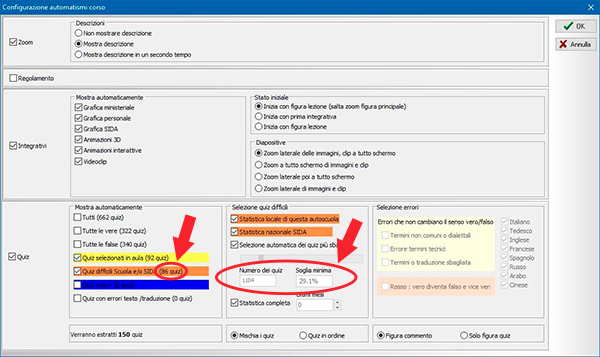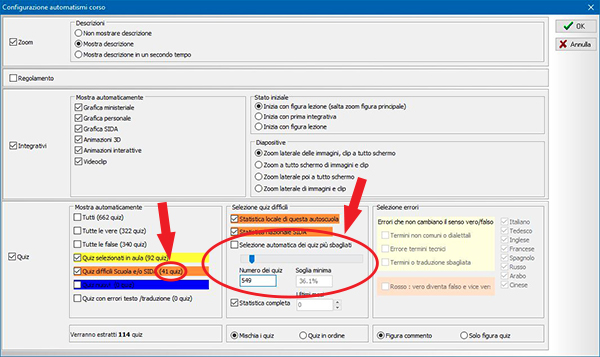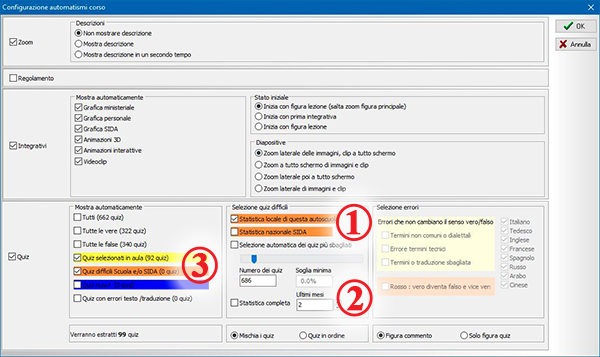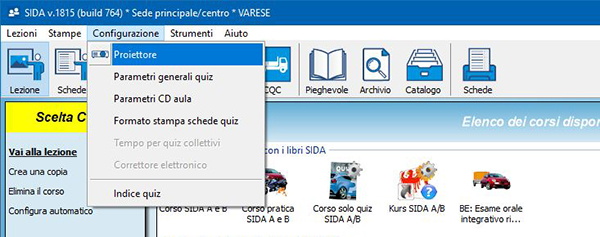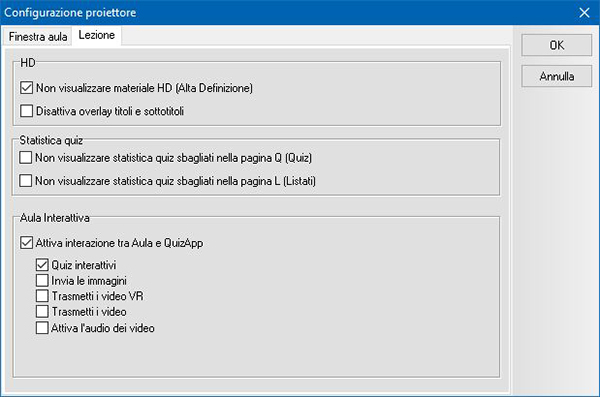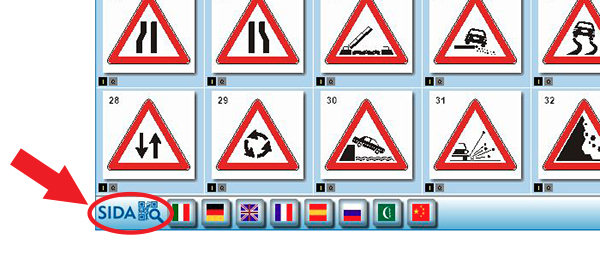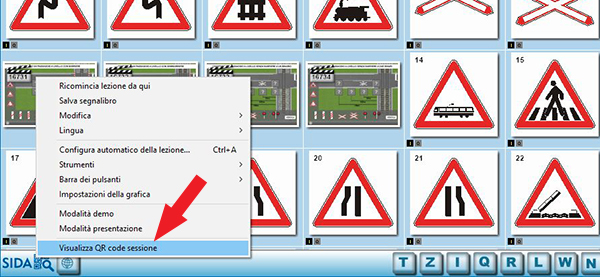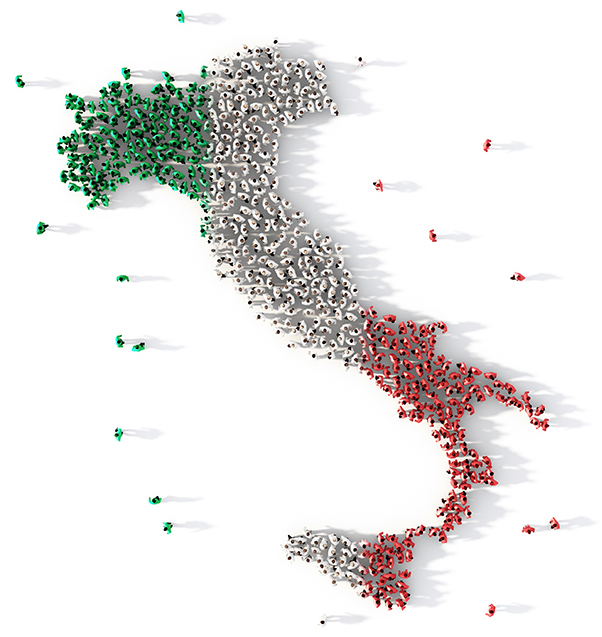Aggiornamento Aula - Lezioni aula interattiva
Questo aggiornamento riguarda nuove funzionalità del modulo AULA di SIDA, e completa la nuova funzione di AULA interattiva, per renderla più fruibile e adattabile alle esigenze di ogni classe di candidati.
Sommario aggiornamento:
• Restyling grafico delle icone
• SUGGERIMENTO OPERATIVO PER UTENTI AVANZATI: SELEZIONE DEI QUIZ DIFFICILI IN AULA
Aula interattiva:
• Lezione aula interattiva
• Predisposizione del proiettore per la funzione "aula interattiva"
• Utilizzo della funzione "aula interattiva"
• SUGGERIMENTO OPERATIVO (stampa del QR code di SIDA AULA)
• Lezione in aula con la modalità interattiva
• Chiusura sessioni di aula interattiva con timer
• SUGGERIMENTO OPERATIVO (scollega i candidati e chiudi la sessione)
Funzione Schede:
• Nuove modalità di lezione aula interattiva: La funzione SCHEDE
• Utilizzo della funzione "Schede"
• Visione di tutti gli integrativi abbinati ad una immagine
Funzione Quiz:
• La funzione Quiz
• SUGGERIMENTI OPERATIVI
• QUANDO UTILIZZARE LE NUOVE FUNZIONI
Abbiamo ridisegnato le icone del modulo Aula con una grafica più moderna e in linea con quella adottata dagli sviluppatori Microsoft.
Le funzionalità rappresentate dalle icone, sono quelle già presenti in SIDA, a meno delle prime tre icone che identificano, in parte, le nuove funzioni attivate con questo aggiornamento. Ecco in dettaglio le nuove icone e la loro descrizione.
 |
SUGGERIMENTO OPERATIVO PER UTENTI AVANZATI: SELEZIONE DEI QUIZ DIFFICILI IN AULA |
La tradizionale lezione in aula di SIDA raggiunge la sua massima efficacia didattica se combinata con una attenta configurazione dei quiz che permette al docente di scegliere personalmente il livello di difficoltà dei quiz da proiettare (QUIZ DIFFICILI).
Entrare nella lezione da svolgere e con il tasto destro scegliere la funzione di "configura automatico della lezione"
Nella maschera di configurazione mettere il segno di spunta sulla funzione "Quiz difficili Scuola e/o SIDA", colorata di arancione.
A questo punto si attivano tutte le funzioni che consentono di personalizzare la selezione dei quiz difficili, che verranno proiettati in base alla selezione scelta.
Se non si effettua nessuna ulteriore configurazione dei quiz difficili, SIDA proietterà da default solo i quiz che, a livello nazionale, riportano una percentuale di errore che parte dal 29,1% (nel nostro esempio, saranno proiettati 85 quiz relativi ai segnali di pericolo sui 1104 complessivi di tutto il corso per la patente A e B).
Possiamo però decidere di personalizzare questa selezione dei quiz, andando ad aumentare o diminuire la quantità di quiz proiettati e di conseguenza tarando la durata della lezione che ho intenzione di svolgere sulla base di questi quiz.
Per fare questo, togliere il segno di spunta sulla voce "selezione automatica dei quiz più sbagliati". In questo modo posso regolare il numero dei quiz da proiettare, scegliendo di proiettarne di più o di meno rispetto a quelli estratti da default. Ovviamente, se deciderò di proiettarne di più , questi quiz avranno un livello di errore inferiore al 29,1 % e vice versa.
Nell'esempio, ho deciso di proiettare solo 41 quiz dei segnali di pericolo (549 per l'intero corso), con una difficoltà del 36,1%.
Posso procedere con una ulteriore personalizzazione per proiettare solo i quiz difficili sulla base dei dati della mia autoscuola degli ultimi mesi. È ovvio che questa funzione ha efficacia se l'autoscuola effettua abitualmente la registrazione dei propri candidati dal modulo gestione e scarica con regolarità tutte le esercitazioni svolte dai propri candidati on line, con DVD Quiz casa e tramite SIDA Quiz APP perchè in questo caso la base dati sarà completa e sufficientemente ricca di dati.
Ecco come procedere per impostare questa configurazione:
1) per estrarre solo i dati della mia autoscuola, togliere il segno di spunta dalla voce "Statistica nazionale SIDA
2) per rendere ancora più precisa la mia selezione di quiz difficili, estrarre la statistica degli ultimi n. mesi (per usare questa funzione, togliere il segno di spunta e aumentare o diminuire le frecce vicino alla casella "ultimi mesi")
3) con questa procedura, i quiz difficili estratti sono solo 8.
Una volta completata la configurazione, confermare con OK e svolgere la lezione come d'abitudine. Verranno proiettati solo i quiz estratti sulla base dei criteri configurati dal docente.
Questa configurazione può essere ripetuta per qualsiasi lezione e per qualsiasi corso di SIDA AULA, anche nella modalità di lezione aula interattiva che affronteremo nel prossimo paragrafo.
NUOVA FUNZIONE AULA INTERATTIVA
Premessa:
La modalità "aula interattiva" richiede, per il funzionamento, la presenza di una connessione internet sul computer aula, che è necessaria per poter attivare il collegamento tra gli smartphone dei candidati e il pc dell'autoscuola.
Pertanto, prima di iniziare la lezione con "aula interattiva", SIDA verifica la connessione del pc aula. Una finestra darà il messaggio relativo allo stato della connessione. Se, a seguito della verifica, la connessione risulta assente per almeno un minuto, si potrà effettuare la tradizionale lezione in aula, ma non sarà possibile utilizzare "aula interattiva".
In caso di caduta della connettività durante la lezione, i candidati connessi con i propri dispositivi non visualizzeranno i quiz fino a quando la connessione non riprenderà il normale funzionamento e consentirà di proseguire la lezione con "aula interattiva".
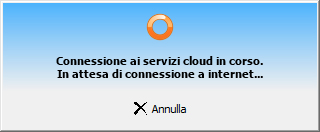 |
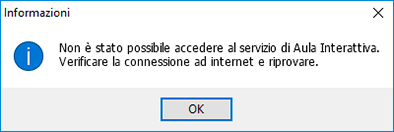 |
 |
Predisposizione del proiettore per la funzione "aula interattiva"
Per poter utilizzare la funzione "aula interattiva" è necessario prima di tutto configurare adeguatamente il proiettore.
Per farlo, aprire il menu Configurazione dall'aula di SIDA, selezionare nel menu la funzione "proiettore".
Nella maschera di configurazione del proiettore, mettere il segno di spunta accanto alla scritta "Attiva interazione tra Aula e QuizApp". Premere OK per confermare.
Utilizzo della funzione "aula interattiva"
![]() L'icona identifica la tradizionale lezione in aula. Può essere utilizzata anche in modalità "aula interattiva".
L'icona identifica la tradizionale lezione in aula. Può essere utilizzata anche in modalità "aula interattiva".
Quando si entra nella lezione da svolgere, SIDA propone in automatico la schermata con il QR di attivazione dell'aula interattiva (figura 1).
Per poter utilizzare l'aula interattiva, i candidati presenti in aula devono aprire SIDA QUIZ APP, (figura 2) selezionare la funzione "Lettori codici QR" (figura 3), e inquadrare il QR code di SIDA AULA .
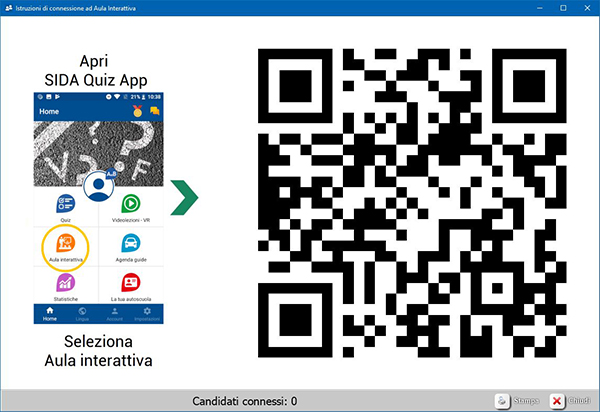 |
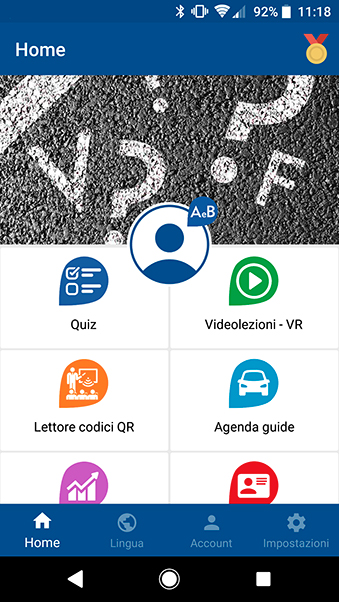 |
 |
| Figura 1 | Figura 2 | Figura 3 |
Per evitare che candidati ritardatari disturbino la lezione già iniziata, o per evitare difficoltà di scansione in caso di proiettori molto luminosi, consigliamo di fare una stampa del QR code di SIDA AULA e appenderlo fuori dall'aula, o in aula in una zona non di disturbo per chi già segue la lezione. In questo modo chiunque abbia ritardo o difficoltà nella scansione potrà utilizzare questa stampa per collegarsi.
Per fare la stampa del codice QR, cliccare sul bottone "stampa" in basso nella schermata che presenta le istruzioni di connessione di Aula interattiva con il QR.
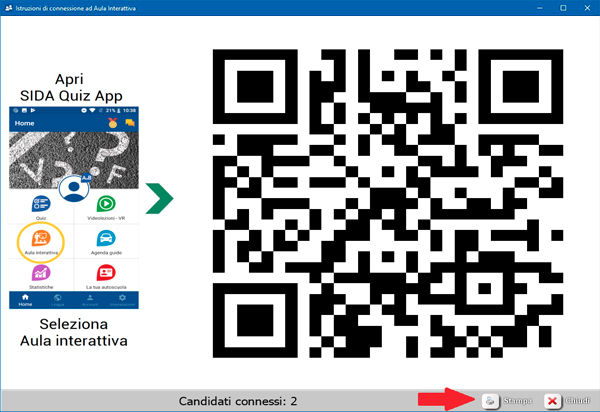
Ricordiamo che il codice QR stampato ha valore solo fino a quando non viene chiusa l'aula di SIDA. Da quel momento, infatti, SIDA genera un nuovo QR per la proiezione.
Ad ogni modo, in qualsiasi momento della lezione, è possibile far comparire il codice QR per consentire agli allievi di collegarsi, in due modi:
- con il tasto destro del mouse
- cliccando sul simbolo della lente di ingrandimento in basso nel tabellone
e scegliendo la funzione "Visualizza QR code sessione".
Dopo che i candidati si sono connessi con il QR Code, l'insegnante può chiudere il riquadro di connessione ad Aula interattiva (click sul pulsante Chiudi in basso a sinistra o sulla x) e iniziare la lezione.
Lezione in aula con la modalità interattiva
A questo punto il docente procede come di consueto alla lezione in aula. I candidati possono seguire la lezione anche dai propri Smartphone e, non appena verranno proiettati i quiz, i candidati (che vedranno sui loro dispositivi lo stesso quiz proiettato in aula), potranno rispondere direttamente utilizzando i propri smartphone. I candidati stranieri, se hanno impostato l'app sulla loro lingua, vedranno i quiz in lingua.
| In Aula | Su smartphone (in lingua italiana) | Su smartphone (in lingua straniera) |
|
|
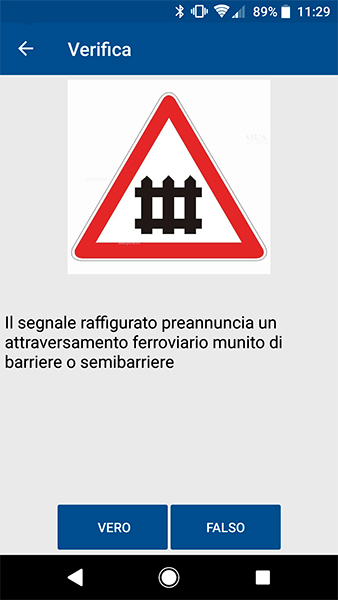 |
 |
I candidati rispondono vero o falso su smartphone.
| In lingua italiana | In lingua straniera |
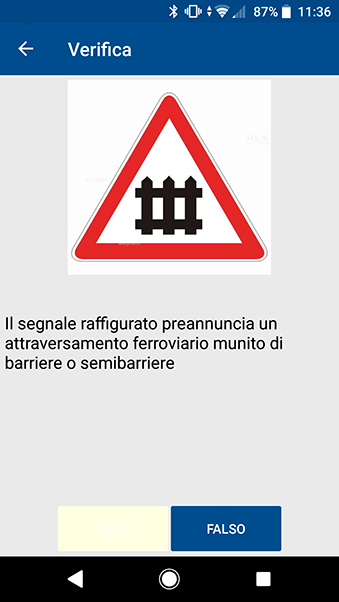 |
 |
Quando tutta la classe ha risposto, il docente, cliccando sul simbolo della freccia a destra o sull'avanti, mostrerà l'esito complessivo del quiz. Nelle immagini che seguono, a titolo esemplificativo, abbiamo utilizzato solo due smartphone ma, ovviamente, si può connettere l'intera classe (in questo caso è la tipologia di connessione internet che può fare la differenza tra una connessione veloce ed una più lenta).
| In Aula | Su smartphone (in lingua italiana) | Su smartphone (in lingua straniera) |
|
|
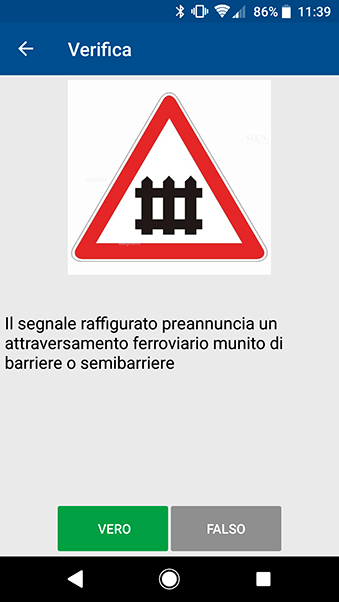 |
 |
SIDA mostrerà l'esito di ogni quesito prima di passare al successivo, individuando quanti candidati hanno risposto correttamente e quanti hanno sbagliato.
Ogni candidato vedrà, sul suo smartphone, se ha risposto correttamente o meno al quiz.
Ricordiamo che nella modalità di aula interattiva, la risposta ESATTA viene indicata in verde (cioè, se la risposta esatta al quiz è FALSO, il tasto con la scritta FALSO verrà indicato in verde. Vuol dire che il candidato ha risposto correttamente alla risposta, che era falsa).
Nel caso che abbiamo portato come esempio, i due candidati hanno risposto uno Vero, l'altro Falso. La risposta corretta al quiz è Vero. SIDA Aula segnalerà che hanno risposto 2 candidati su 2, uno in modo corretto (vero), l'altro in modo errato (falso).
Con questa modalità di esercitazione collettiva, il docente ha immediatamente un efficace riscontro sul grado di apprendimento, da parte dei candidati presenti in aula, di ogni quiz proposto.
Chiusura sessioni di aula interattiva con timer
Se il docente desidera cambiare lezione (saltando da una lezione all'altra) o funzione (passando dalla funzione aula alla funzione schede o quiz che esamineremo di seguito) senza disconnettere i candidati dell'aula interattiva può farlo liberamente, anche se non è arrivato al termine di una lezione in aula.
SIDA darà, con una apposita finestra, un minuto di tempo per scegliere i contenuti da visualizzare.

Durante questo tempo i candidati non verranno disconnessi dalla modalità di aula interattiva e, una volta effettuato il cambio dal docente, i loro smartphone si sintonizzeranno automaticamente sui nuovi contenuti che il docente ha deciso di proiettare.
Se invece il docente decide di scollegare immediatamente i candidati e chiudere la lezione, sarà sufficiente cliccare sul bottone con il messaggio corrispondente.
Quanto la lezione è terminata è bene far uscire i candidati dalla connessione con aula interattiva perchè altrimenti continueranno a ricevere quanto svolto in aula dall'autoscuola, anche se escono dall'aula.
Per disconnettere i candidati, attendere il minuto oppure cliccare sul pulsante con la scritta "scollega i candidati e chiudi la sessione".
NUOVA FUNZIONE SCHEDE
Nuove modalità di lezione aula interattiva: La funzione SCHEDE
![]() L'icona identifica una nuova modalità di lezione, basata sulla proiezione di schede quiz.
L'icona identifica una nuova modalità di lezione, basata sulla proiezione di schede quiz.
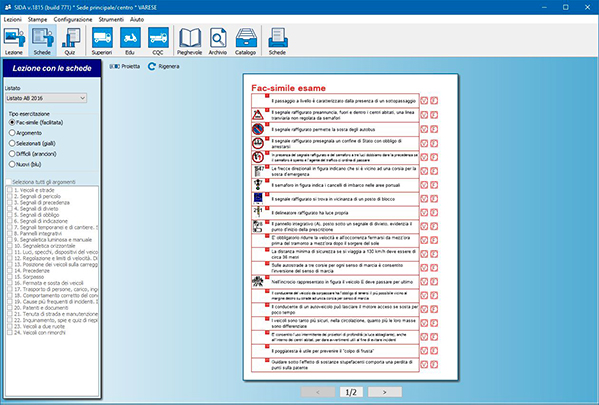
Questa nuova funzione, preferibilmente da utilizzare con l'aula interattiva, (descritta sopra), permette all'insegnante di far esercitare i candidati in aula su quiz selezionati, con diverse modalità. Il docente è libero di proporre le schede che preferisce, senza essere vincolato ad una particolare lezione o ad un particolare argomento.
Una precisazione importante prima di cominciare
È importante puntualizzare che la funzione "Schede" può essere utilizzata anche senza l'aula interattiva (cioè senza connettere all'aula gli smartphone dei candidati) in quanto, in particolare utilizzando i quiz difficili (flag arancioni), si hanno comunque delle indicazioni didattiche per calibrare al meglio l'apporto dell'insegnante sull'apprendimento dei candidati.
Utilizzo della funzione "Schede"
Per attivare l'aula interattiva dalla funzione "schede", cliccare sull'icona del proiettore, come evidenziato nella figura che segue.
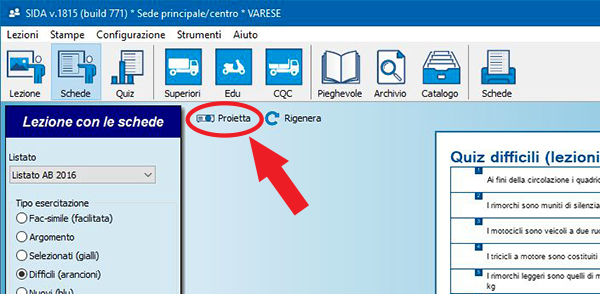
Sulla parte destra dello schermo è possibile per l'insegnante selezionare la tipologia di scheda da proiettare per far esercitare i ragazzi.
In particolare, è possibile selezionare:
- il tipo di listato (AB, Superiori, CQC, KB ecc.),
- il tipo di esercitazione (scheda fac-simile esame; per argomento; con quiz selezionati dall'insegnante - gialli -; con quiz difficili - arancioni - o, in caso di entrata in vigore di nuovi quiz, con i quesiti nuovi, identificati in blu).
Ricordiamo che:
- nella modalità di esercitazione collettiva "schede fac-simile da esame" vengono visualizzate sullo smartphone dei candidati solo le immagini ministeriali, come accade in sede d'esame. Diversamente, nella modalità di esercitazione collettiva "per argomento", la visualizzazione riguarda tutte le immagini abbinate al quiz, anche quelle extra ministeriali (grafica di SIDA) usate nei manuali e in aula
- nel caso in cui si scelga di proiettare il tipo di esercitazione per argomento, SIDA attiva la possibilità di selezionare uno, più argomenti o tutti. L'ultimo caso (seleziona tutti gli argomenti) può essere utilizzato per creare schede casuali comprensive di tutti gli argomenti ed in cui vengono proiettate tutte le immagini
- è possibile aggiornare o cambiare la scheda che viene visualizzata fino a quando è di gradimento dell'insegnante cliccando sul pulsante "rigenera"
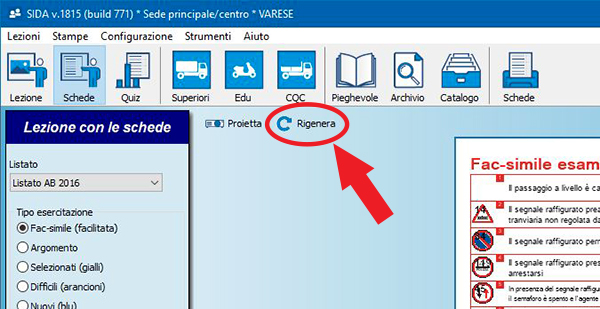
Con questa modalità di esercitazione collettiva, il docente ha immediatamente un efficace riscontro sul grado di apprendimento, da parte dei candidati presenti in aula, di ogni quiz proposto.
Al termine della scheda, si potrà passare a quella successiva o ad una nuova scheda di tipo diverso.
Visione di tutti gli integrativi abbinati ad una immagine
Una interessante applicazione della funzione "Schede" è quella che consente, a partire dalla proiezione di un quiz, di visualizzare tutte le immagini inserite in SIDA (quindi anche le immagini personalizzate dell'autoscuola) correlate all'immagine abbinata al quiz.
Questa applicazione è interessate perchè permette al docente di fare tutti i collegamenti relativi all'utilizzo dell'immagine o dei contesti nei quali l'immagine (o le immagini ad essa collegate) sono utilizzate in SIDA.
Questa funzionalità può essere didatticamente utile per fare un ripasso a 360° e testare effettivamente il grado di preparazione dei candidati in aula.
Facciamo un esempio pratico:
partendo dal quiz che riguarda il pannello con tre barre oblique rosse posso visualizzare tutti gli integrativi collegati a questa immagine.
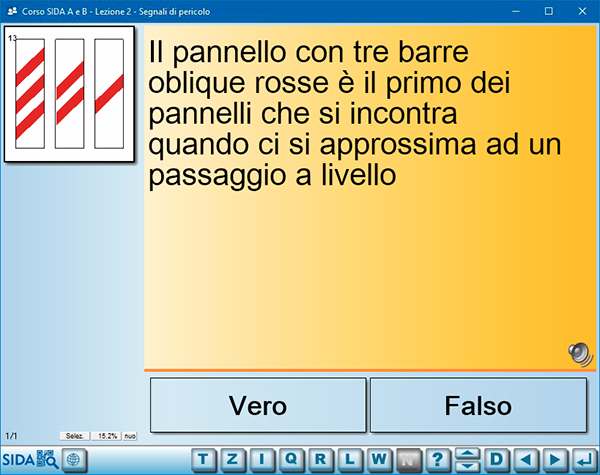
Basta cliccare sull'icona "I", presente in basso sullo schermo.
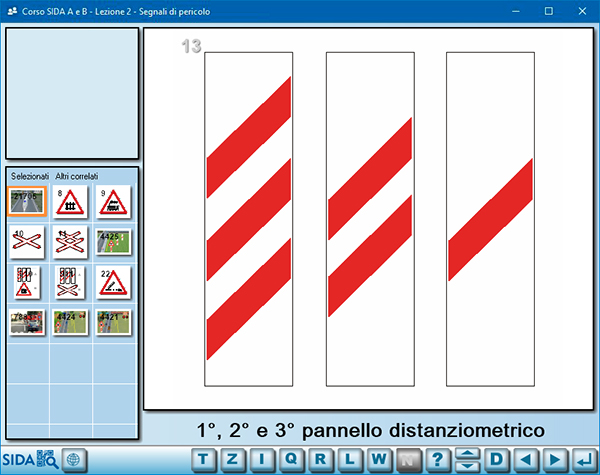
Si possono proiettare a tutto schermo gli integrativi. Facciamo una prova, cliccando due volte sulla prima immagine proposta e così di seguito con tutte le immagini proposte da SIDA.

Per tornare al quiz di partenza basta cliccare sull'icona "Q" o premere la barra spaziatrice per continuare l'esercitazione dal punto in cui si era rimasti.
NUOVA FUNZIONE QUIZ
 L'icona identifica l'altra nuova funzione fornita con questo aggiornamento.
L'icona identifica l'altra nuova funzione fornita con questo aggiornamento.
La nuova funzione "Quiz", da utilizzare con l'aula interattiva, (descritta sopra), permette di far esercitare i candidati in aula sui quiz più difficili in assoluto. Permette inoltre di applicare il massimo grado di personalizzazione della spiegazione, perchè si possono visualizzare i quiz più sbagliati dai candidati dell'autoscuola che stanno frequentando il corso.
La modalità di utilizzo dell'aula interattiva è la stessa già descritta per la funzione "Schede", con l'unica differenza che in questo caso occorre cliccare due volte sul quiz in tabella che si desidera proiettare (in aula e sugli smartphone).
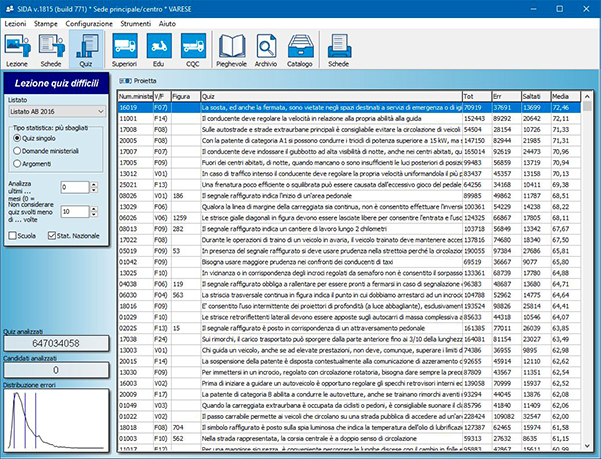
È anche possibile per il docente selezionare un insieme di quiz da proiettare con la modalità di aula interattiva. Per selezionare i quiz desiderati è sufficiente tenere premuto il tasto sinistro del mouse e trascinare la freccia sui quiz interessati.
Anche in questo caso, come già visto per la funzione "Schede", basta cliccare sull'immagine del proiettore per far partire la modalità di aula interattiva.
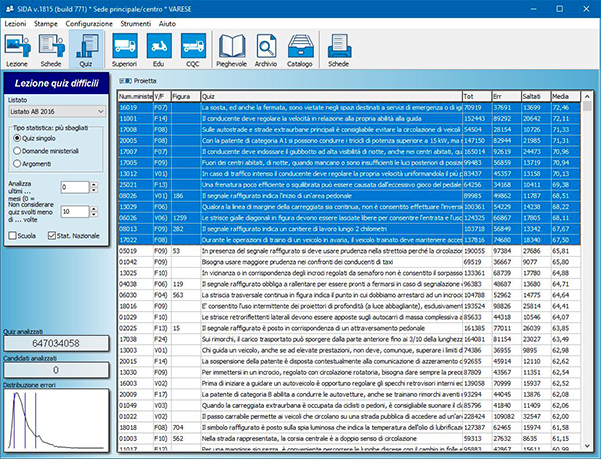
In questo caso, i quiz selezionati verranno proiettati di seguito, uno alla volta.
La funzione Quiz è molto interessante e può essere utilizzata in diverse modalità: la lezione può diventare una esperienza personalizzata e "su misura" per le esigenze didattiche dei ragazzi che in quel momento sono presenti in aula.
| Modalità di lavoro | Descrizione | Configurazione della tabella | Spiegazione della configurazione |
|
BIG DATA NAZIONALI
|
Il docente può esaminare e lavorare sui "big data" provenienti direttamente dal data base di SIDA che contiene tutte le informazioni sulle esercitazioni svolte in tutta Italia dai candidati iscritti nelle autoscuole SIDA e sulla quantità e qualità degli errori commessi. |
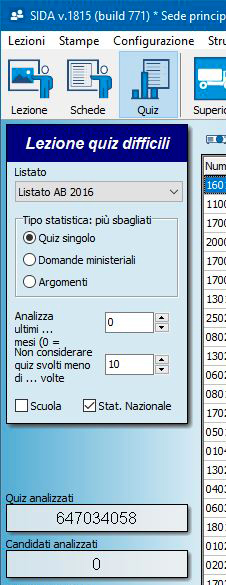 |
Il docente sta lavorando sul listato della patente A e B 2016 (voce Listato nell'immagine) Il docente sta esaminando i singoli quiz, ovvero le singole affermazioni più sbagliate di tutto il listato ministeriale per la patente A e B (voce "Quiz singolo" nell'immagine) Il docente sta lavorando sulla base della statistica nazionale (casella Stat. Nazionale spuntata) Infatti i quiz analizzati per la statistica sono 647.034.058 (voce "quiz analizzati") |
|
BIG DATA GENERALI DELL'AUTOSCUOLA
|
Il docente può esaminare e lavorare sui "big data" provenienti direttamente da tutti i candidati della sua autoscuola (già patentati o patentandi). |
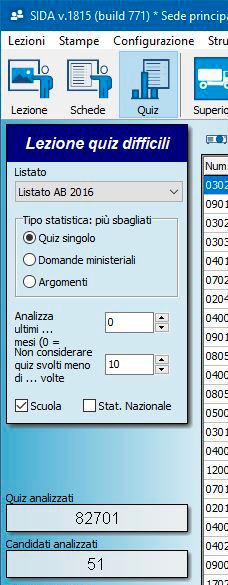 |
Il docente sta esaminando il lavoro di 51 candidati dell'autoscuola (vocce "candidati analizzati") sta prendendo in considerazione i quiz svolti almeno 10 volte (voce "non considerare quiz svolti meno di ... volte") il docente sta lavorando sul listato della patente A e B 2016 (voce Listato nell'immagine) Il docente sta esaminando i singoli quiz, ovvero le singole affermazioni più sbagliate di tutto il listato ministeriale per la patente A e B (voce "Quiz singolo" nell'immagine) Il docente sta lavorando sulla base della statistica della sua scuola (casella Scuola spuntata) Infatti i quiz analizzati per la statistica sono 82.701 (voce "quiz analizzati") |
|
BIG DATA DELLA SINGOLA CLASSE DI ALLIEVI
|
Il docente può esaminare e lavorare sui "big data" provenienti solo dai candidati che adesso stanno seguendo il corso per conseguire la patente A e B. |
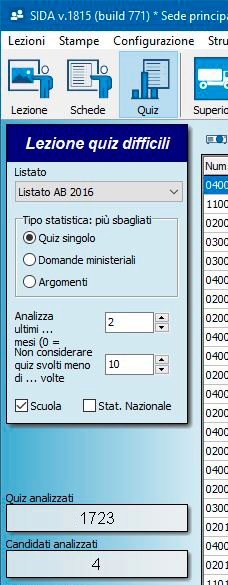 |
Il docente sta esaminando il lavoro di 4 candidati dell'autoscuola (vocce "candidati analizzati") sta prendendo in considerazione i quiz svolti almeno 10 volte (voce "non considerare quiz svolti meno di ... volte") negli ultimi 2 mesi (voce analizza ultimi... mesi), ossia presumibilmente dal periodo di inizio del corso AB. il docente sta lavorando sul listato della patente A e B 2016 (voce Listato nell'immagine) Il docente sta esaminando i singoli quiz, ovvero le singole affermazioni più sbagliate di tutto il listato ministeriale per la patente A e B (voce "Quiz singolo" nell'immagine) Il docente sta lavorando sulla base della statistica dei suoi candidati degli ultimi 2 mesi (casella Scuola) Infatti i quiz analizzati per la statistica sono ora solo 1.723 (voce "quiz analizzati") e i candidati "solo" 4 (voce "candidati analizzati") |
Infine, ecco le altre opzioni di selezione "tipo statistica":
- "Quiz singolo": la tabella presenta la classifica delle singole affermazioni più sbagliate, come abbiamo appena visto.
- Domande ministeriali: la tabella visualizza le domande più sbagliate (ad esempio, per il listato AB può visualizzare la domanda n. 01026 ecc., per il listato ADR la domanda composta da una vera e due false e così via)
- Argomenti: la tabella visualizza gli argomenti più sbagliati (ad esempio, può individuare qual è l'argomento di un certo listato che ha al suo interno il maggior numero di quiz errati)
 SUGGERIMENTO OPERATIVO: QUANDO UTILIZZARE LE NUOVE FUNZIONI
SUGGERIMENTO OPERATIVO: QUANDO UTILIZZARE LE NUOVE FUNZIONI
| 1 |
L'insegnante proietta la lezione in aula e fa svolgere i quiz con Aula interattiva ai propri candidati Da utilizzare nel normale apprendimento generalizzato |
|
| 2 |
Il docente fa esercitare i candidati su schede selezionate in base ad una certa modalità Da utilizzare per il ripasso generale ai candidati |
|
| 3 |  |
Il docente fa esercitare i candidati su una selezione di quiz particolarmente difficili Da utilizzare per il ripasso specifico dei candidati di una certa classe |
Con questi videocorsi vi mostriamo passo passo come utilizzare le nuove funzioni dell'Aula sopra spiegate.